Autodesk Fusionで基板をパネライズ(面付け)
Autodesk Fusionで基板をパネライズ(面付け)する方法をご紹介します。
パネライズは、複数の小さなプリント基板(PCB)を一つの大きなパネルに配置して製造するプロセスで、面付けとも呼ばれています。この手法は、製造効率を高め、コストを削減するためによく使用されます。

パネライズした基板を取り外す際は、多くはブレイクアウェイによる切り離しを行います。このとき、パネルにVカットやマウスバイトで切断箇所に切込みを行っておくことで、容易にパネルから基板を取り外すことができます。
- Vカット:パネルにV字型の溝を入れる方法。Vカットに沿って基板を簡単に折り取れる。
- パネルに小さな穴を並べて部分的に切り離す方法。ニッパーなどで分離作業を行う。
パネライズはPCB製造において重要な工程であり、適切な設計と技術を用いることで、製品の品質と製造効率を大幅に向上させることができます。
l パネライズする基板の保存
Autodesk Fusionのデータパネルから、パネライズしたいPCBファイルを別のファイルとして保存します。データパネルからパネライズしたいFusion PCBファイルを右クリックし、「コピー」してください。
なお、このときファイル名を変更しておくことをおすすめします。 
ll 属性のレイヤー変更
次に、パネライズ用にPCBのファイルの編集を行います。パネライズする基板を複製する際、そのまま複製を行ってしまうと、ICなどのName属性の部品番号は同じ番号を許可していないため、部品番号が増えてしまいます。そのため、「panelize.ulp」を使用して、事前に部品番号を他のレイヤーにコピーしてください。
「panelize.ulp」は、「自動化」タブ⇒「自動化」⇒「ULPを実行」から実行します。

「panelize.ulp」を実行し、「execute」を選択してください。ULPを実行すると、「25_tNames」レイヤーに入力されていた内容が、新しく「125_tNames」に複製されます。

lll 基板の複製
Panelize.ulpの操作が完了したら、パターンによる基板の複製を行います。
「デザイン」タブ⇒「配置」⇒「パターン」コマンドを実行し、複製したい枚数に合わせて基板を複製してください。
※「パターン」コマンドを実行する際は、複製したいすべての対称をコマンド実行前に選択するようにしてください。

lV アウトラインの修正
Vカットなどで取り外しを行いやすいよう基板外形のアウトライン設定を編集します。
Vカットを挿入したい場合は、描画レイヤーを「102_Vscore」に変更し、「ドキュメント」タブ⇒「描画」⇒「線分」コマンドでVカットしたい領域を描画します。

V ガーバー出力
ここでは、パネライズした部品番号の出力するレイヤーを変更し、ガーバーデータの出力を行います。
「SilkScreenTop」に出力される部品番号(Name情報)は、「25_tNames」レイヤーが出力される設定になっているため。出力するレイヤーを「25_tNames」から「125_tNames」に変更します。

出力するレイヤーの切り替えは、以下の赤枠の部分をクリックするとレイヤーの画面から行います。「25_tNames」の選択を解除し、「125_tNames」を選択してください。

選択が完了したら、「ジョブを処理」を実行していただくとパネライズされたガーバーファイルを出力することができます。
Vcutの出力先なども同様の操作でガーバーファイルとして出力することができますので、PCBの製造先に合わせて、出力先のガーバーファイルの形式に合わせて変更を行ってください。
まとめ
今回は「Autodesk Fusion」のパネライズ(面付け)の方法についてご紹介させていただきました。
弊社では「Autodesk Fusion」の販売、各種操作や機能に関する講習・サポートを行っております。
ぜひお気軽に下記お問い合わせ・ご相談ページよりご連絡ください。
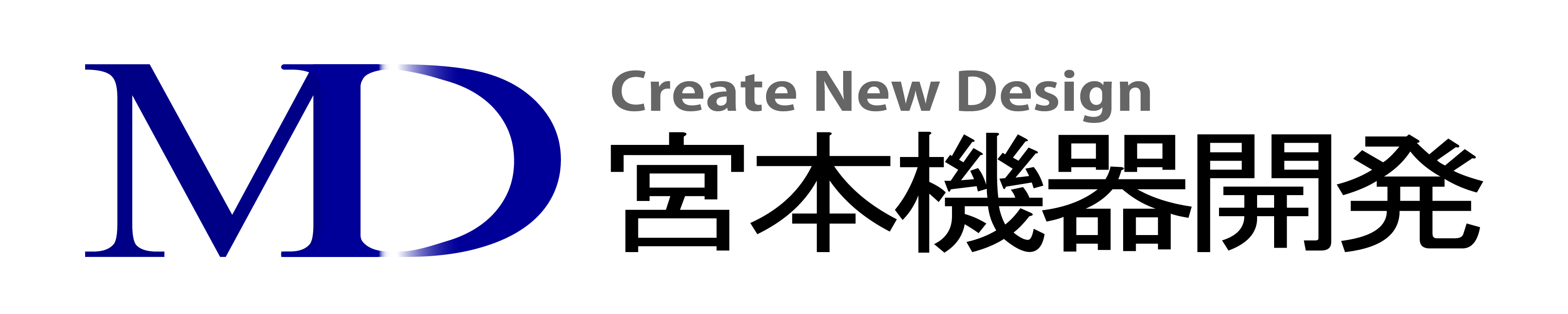

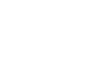

コメントを投稿するにはログインしてください。